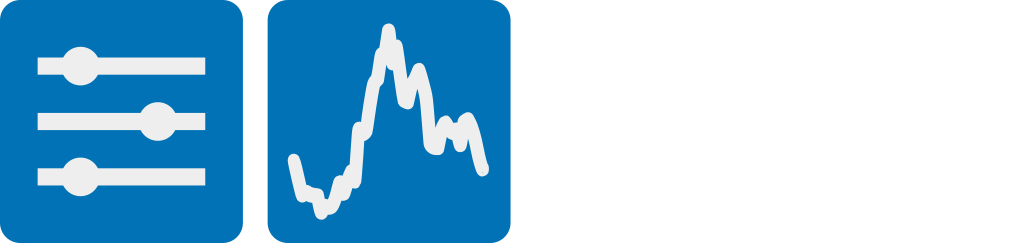Fab#
Download this notebook from GitHub (right-click to download).
import panel as pn
import panel_material_ui as pmui
pn.extension()
Floating Action Buttons or Fabs for short allow users to take actions, and make choices, with a single click or tap. In contrast to the Button the Fab is designed performs the primary, or most common, action on a screen.
In addition to a value parameter, which will toggle from False to True while the click event is being processed, an additional clicks parameter is available, that can be watched to subscribe to click events.
Buttons communicate actions that users can take. They are typically placed throughout your UI, in places like
Modal windows
Forms
Cards
Toolbars
Discover more on using widgets to add interactivity to your applications in the how-to guides on interactivity. Alternatively, learn how to set up callbacks and (JS-)links between parameters or how to use them as part of declarative UIs with Param.
Parameters:#
For details on other options for customizing the component see the customization guides.
Core#
clicks(int): Number of clicks (can be listened to)disabled(boolean): Whether the widget is editable.href(str): The link to navigate to when clicking the button.value(boolean): Toggles fromFalsetoTruewhile the event is being processed.
Display#
color(str): The color variant of the button, which must be one of'default'(white),'primary'(blue),'success'(green),'info'(yellow),'light'(light), or'danger'(red).description(str | Bokeh Tooltip | pn.widgets.TooltipIcon): A description which is shown when the widget is hovered.icon(str): An icon to render to the left of the button label. Either an SVG or an icon name which is loaded from Material UI Icons.icon_size(str): Size of the icon as a string, e.g. 12px or 1em.label(str): The title of the widget.variant(str): The button style, either ‘circular’ or ‘extended’.
Styling#
sx(dict): Component level styling API.theme_config(dict): Theming API.
Aliases#
For compatibility with Panel certain parameters are allowed as aliases:
button_style: Alias forvariantbutton_type: Alias forcolorname: Alias forlabel
Methods#
on_click: Registers a callback to be executed when theFabis clicked.js_on_click: Allows registering a Javascript callback to be executed when theFabis clicked.jscallback: Allows registering a Javascript callback to be executed when a property changes on theFab.
Callback Arguments#
on_click(callable): A function taking aneventargument. Executed when theFabis clicked.js_on_click(str): A string containing the Javascript code. Executed run when theFabis clicked.
Basic Usage#
The Fab button is designed as way to invoke the most common action in the app:
fab = pmui.Fab(color='primary', label='Click me')
fab
The clicks parameter will report the number of times the button has been pressed:
fab.clicks
While the value parameter toggles to True while the click event is processed:
fab.value
Handling Clicks#
You can bind to the Fab to trigger actions when the Fab is clicked.
toggle_button = pmui.Fab(label="Start Spinning")
indicator = pmui.LoadingSpinner(value=False, size=25)
def update_indicator(event):
indicator.value = not indicator.value
toggle_button.label="Stop Spinning" if indicator.value else "Start Spinning"
pn.bind(update_indicator, toggle_button, watch=True)
pmui.Row(toggle_button, indicator)
Alternatively you can use the on_click method to trigger a function when the button is clicked:
click_button = pmui.Fab(label="Increment", align="center")
text = pmui.TextInput(value='Clicked 0 times', disabled=True)
def handle_click(event):
text.value = 'Clicked {0} times'.format(click_button.clicks)
click_button.on_click(handle_click)
pmui.Row(click_button, text)
Disabled and Loading#
Like any other widget the Button can be disabled and / or set to loading:
pmui.Fab(label="Loading", disabled=True, loading=True, color="primary")
Positioning#
A floating action button generally should use ‘fixed’, ‘absolute’ or ‘sticky’ positioning. To achieve this you can set the styles attribute:
position = {
"position": "absolute",
"bottom": "0",
}
pmui.Column(
pmui.Fab(color='default', styles=dict(position='absolute')),
pmui.Fab(color='primary', styles=dict(position='absolute', right="0")),
pmui.Fab(color='secondary', styles=dict(position="absolute", bottom="0")),
pmui.Fab(color='error', styles=dict(position="absolute", bottom="0", right="0")),
height=200, sizing_mode='stretch_width'
).show()
Launching server at http://localhost:49526
To position it on a scrollable container use 'sticky':
sticky_fab = pmui.Fab(color='primary', styles={'position': 'sticky', 'left': '100%', 'bottom': '12px'})
pn.Column(
*range(100),
sticky_fab,
scroll='y',
width=200,
height=300
)
and to absolutely position it on the page use 'fixed'.
Color and Variant#
The color of the button can be set by selecting one of the available color values and the variant can be 'circular' or 'extended':
pmui.Row(
*(pmui.Column(*(pmui.Fab(label=f'{color=}, {variant=}', color=color, variant=variant)
for color in pmui.Fab.param.color.objects))
for variant in pmui.Fab.param.variant.objects)
)
Icons#
By default the circular variant will pnly display an icon, which can be defined as an icon loaded from Material Icons:
pmui.Row(
pmui.Fab(icon='warning', color='warning', label='WARNING'),
pmui.Fab(icon='bug_report', color='error', label='ERROR')
)
or as an explicit SVG:
cash_icon = """
<svg xmlns="http://www.w3.org/2000/svg" class="icon icon-tabler icon-tabler-cash" width="24" height="24" viewBox="0 0 24 24" stroke-width="2" stroke="white" fill="none" stroke-linecap="round" stroke-linejoin="round">
<path stroke="none" d="M0 0h24v24H0z" fill="none"/>
<path d="M7 9m0 2a2 2 0 0 1 2 -2h10a2 2 0 0 1 2 2v6a2 2 0 0 1 -2 2h-10a2 2 0 0 1 -2 -2z" />
<path d="M14 14m-2 0a2 2 0 1 0 4 0a2 2 0 1 0 -4 0" />
<path d="M17 9v-2a2 2 0 0 0 -2 -2h-10a2 2 0 0 0 -2 2v6a2 2 0 0 0 2 2h2" />
</svg>
"""
pmui.Fab(icon=cash_icon, color='success', label='Checkout', icon_size='2em', variant='extended')
You can also provide an end icon:
pmui.Fab(label="Send", end_icon="send_icon")
Example: Random Quotes#
import panel as pn
import panel_material_ui as pmui
import time
import random
pn.extension()
submit = pmui.Fab(label="Update Quote", variant="extended", color="primary", size="small", icon="refresh",)
motivational_quotes = [
"🚀 The best time to plant a tree was 20 years ago. The second best time is now!",
"💪 Success is not final, failure is not fatal: it is the courage to continue that counts.",
"🌟 The only way to do great work is to love what you do.",
"⚡ Innovation distinguishes between a leader and a follower.",
"🎯 The future belongs to those who believe in the beauty of their dreams.",
"🔥 Don't watch the clock; do what it does. Keep going!",
"✨ Your limitation—it's only your imagination.",
]
def pick_quote(value):
yield "Loading Quote..."
time.sleep(0.5)
yield random.choice(motivational_quotes)
quote = pn.bind(pick_quote, submit)
pmui.Column(quote, submit)
Example: Random Quotes (Javascript)#
When you click the button an alert will open and display a quote:
import panel as pn
import panel_material_ui as pmui
pn.extension()
javascript_code = """
const quotes = [
"🚀 The best time to plant a tree was 20 years ago. The second best time is now!",
"💪 Success is not final, failure is not fatal: it is the courage to continue that counts.",
"🌟 The only way to do great work is to love what you do.",
"⚡ Innovation distinguishes between a leader and a follower.",
"🎯 The future belongs to those who believe in the beauty of their dreams.",
"🔥 Don't watch the clock; do what it does. Keep going!",
"✨ Your limitation—it's only your imagination."
];
const randomQuote = quotes[Math.floor(Math.random() * quotes.length)];
alert(randomQuote);
"""
pmui.Fab(label="Show Quote", color="primary", size="small", icon="refresh", js_on_click=javascript_code)
API Reference#
Parameters#
pmui.Fab(label="Click Me").api(jslink=True)
References#
Panel Documentation:
How-to guides on interactivity - Learn how to add interactivity to your applications using widgets
Setting up callbacks and links - Connect parameters between components and create reactive interfaces
Declarative UIs with Param - Build parameter-driven applications
Material UI Fab:
Material UI Fab Reference - Complete documentation for the underlying Material UI component
Material UI Fab API - Detailed API reference and configuration options
Download this notebook from GitHub (right-click to download).